
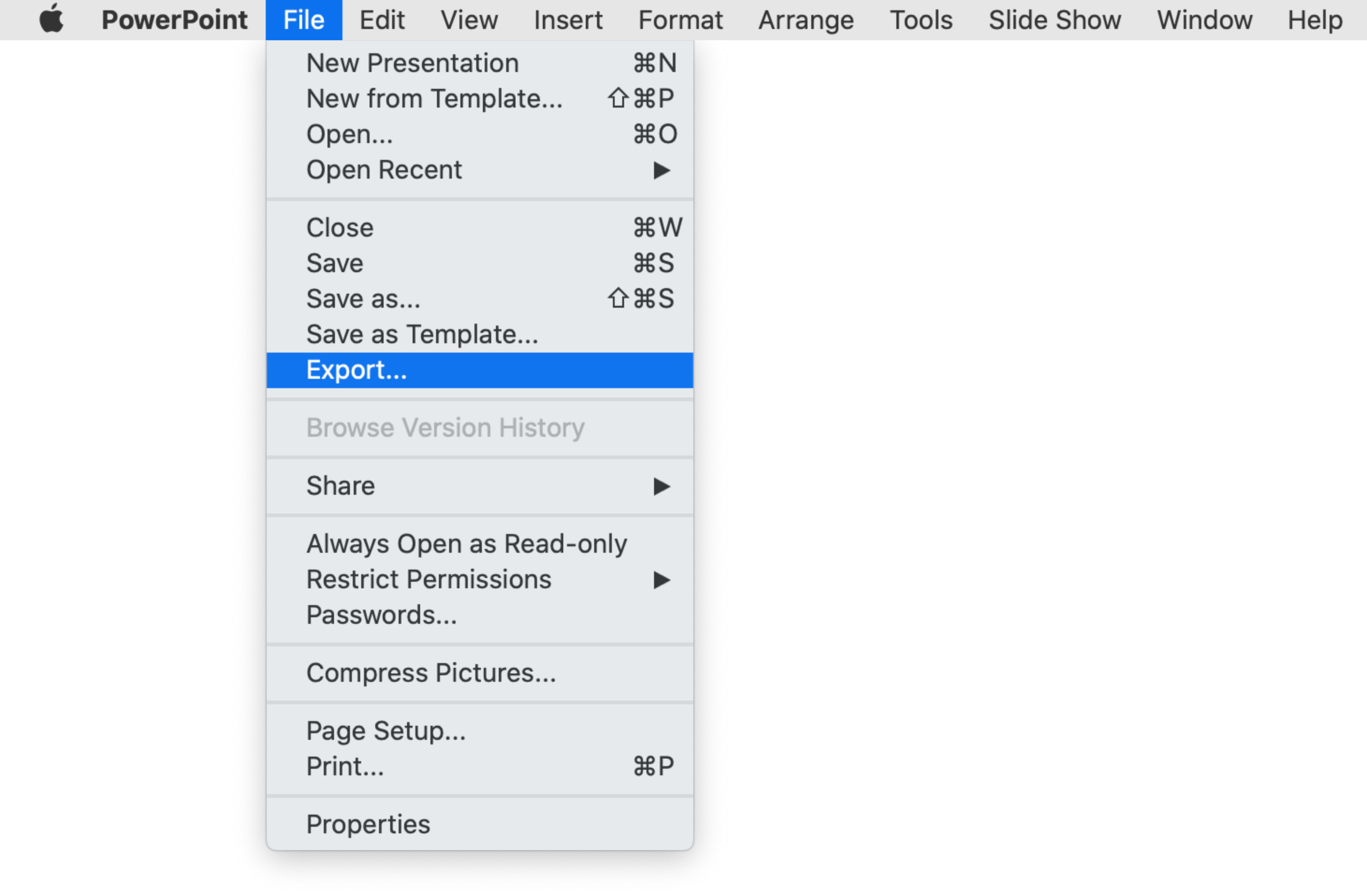
Make sure the following options are selected under the Slide Show tab: Play Narrations, Use Timings, and Show Media Controls. Copy and paste the slide’s script into the Notes section for each slide. Once the presentation script is ready, open the presentation in PowerPoint. Having content written down will make that process easier. As you record, you will make errors that will require you to re-record slide narration. This will ensure that content is presented in a clear, short, and precise. To aid in the recording process, and to refer to later in proofing the transcript, it is best to have a script written out for each slide. You will need to authenticate with your computer password. You may need to click on the padlock icon in the lower-left corner to change this setting. Make sure the Microsoft PowerPoint box is checked. Return to System Preferences, and click Security & Privacy. Use the Input Volume slider to adjust the microphone level. 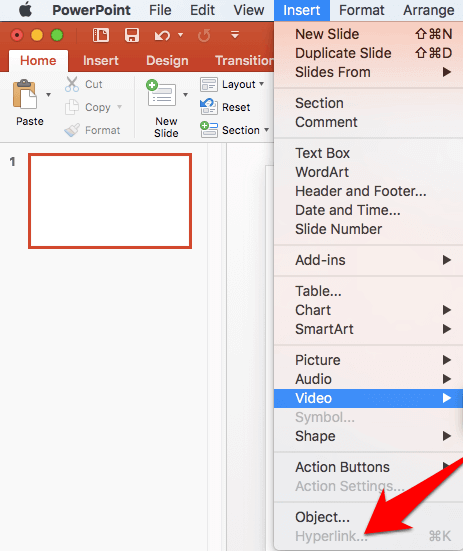
Check the input level to make sure it isn’t too soft or too loud.
Speak into the microphone as you would when you are recording. Select the source to be used while recording. 
Under System Preferences, click Sound, then Input.Make sure your headset or external microphone is plugged into your computer.If there is an update for PowerPoint, it will display the version to be installed. If you don’t have the correct version, select Help | Check for Updates inside PowerPoint.
#MAC EXPORT POWERPOINT FOR WINDOWS FOR MAC#
You should make sure you have Microsoft PowerPoint for Mac 16.43 or higher installed on your computer. NovemNote: Microsoft has released a new version to correct a bug that created a gap of several seconds at the beginning of videos when they were uploaded to Kaltura. There is a campus-wide version of Microsoft Office available at no cost to you. If you are running a previous version, please take a moment to update your version of Microsoft Office. These directions were written for Version 16 of Office 365.


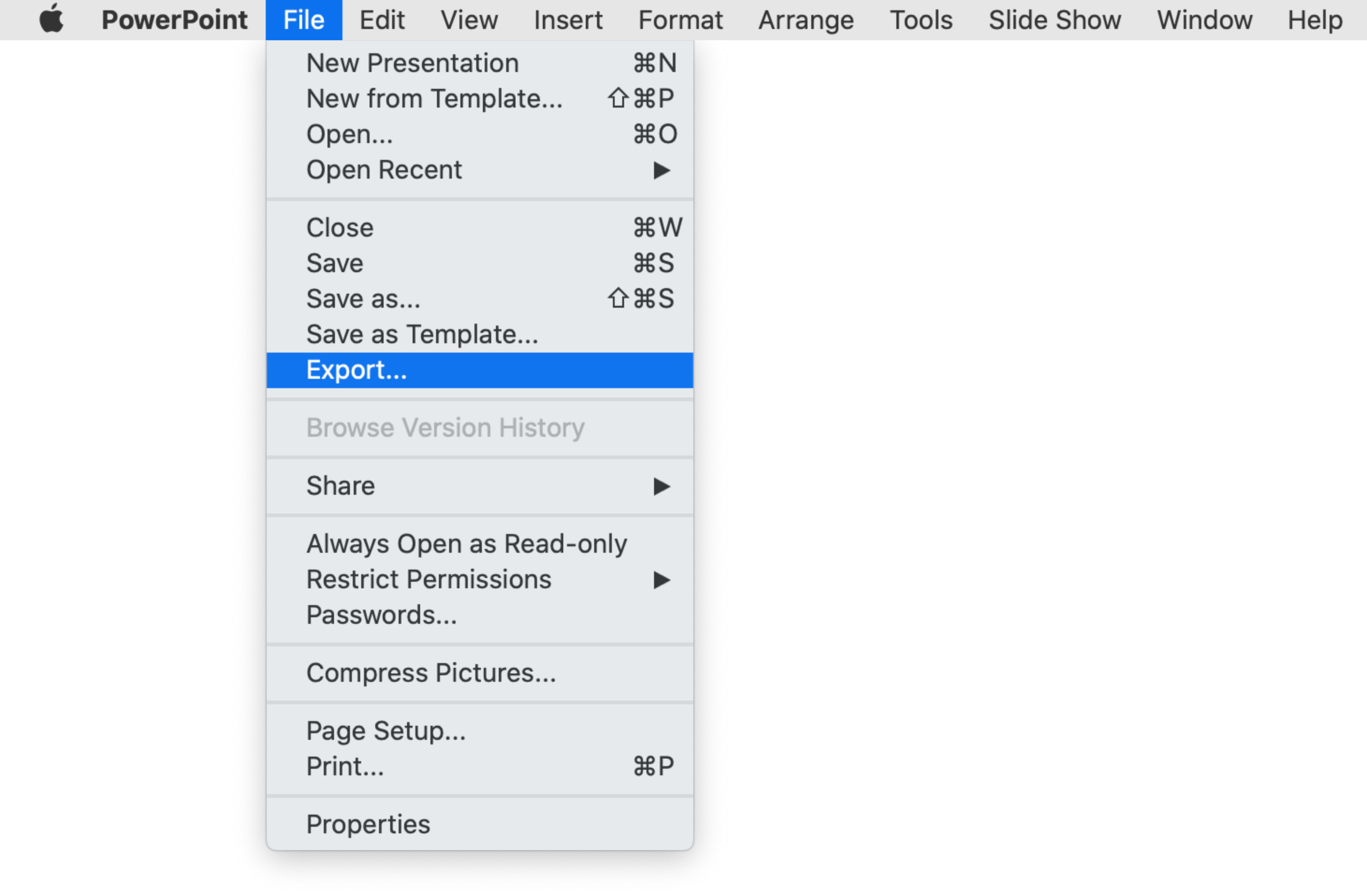
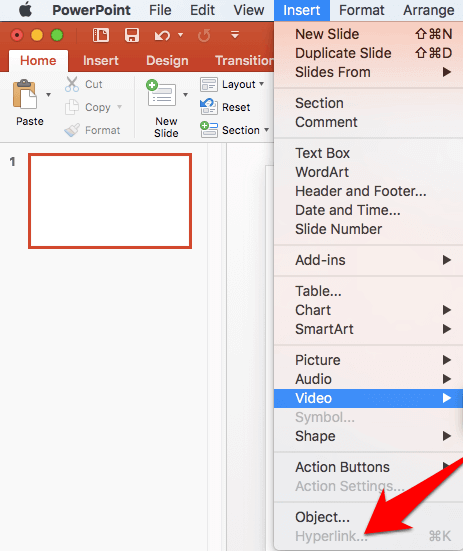


 0 kommentar(er)
0 kommentar(er)
